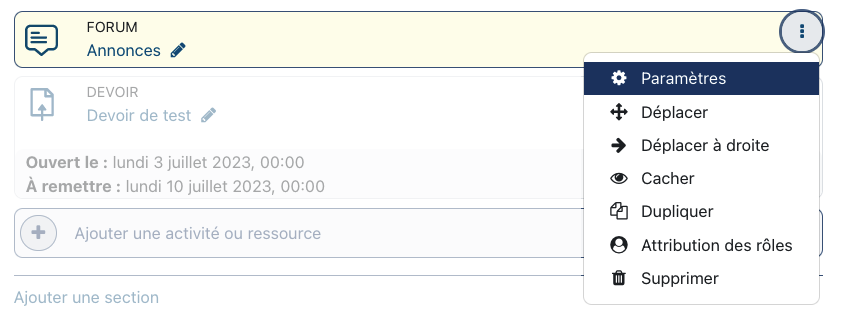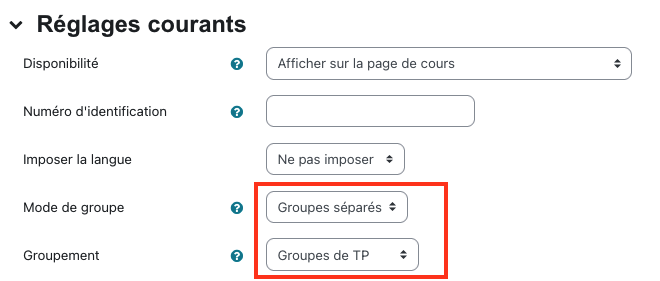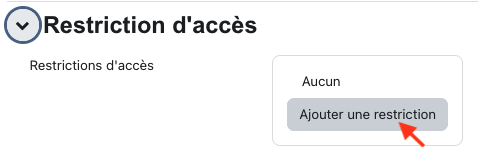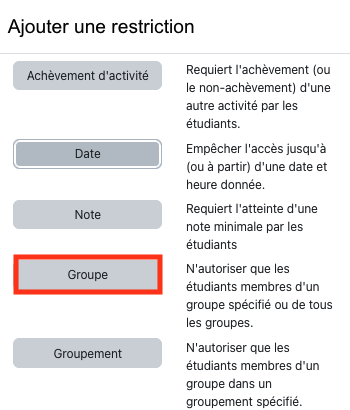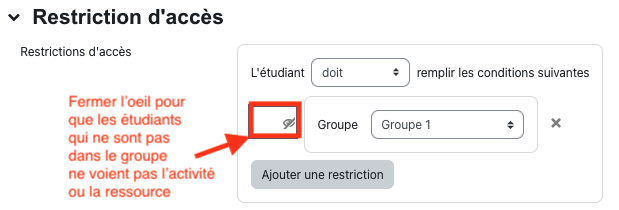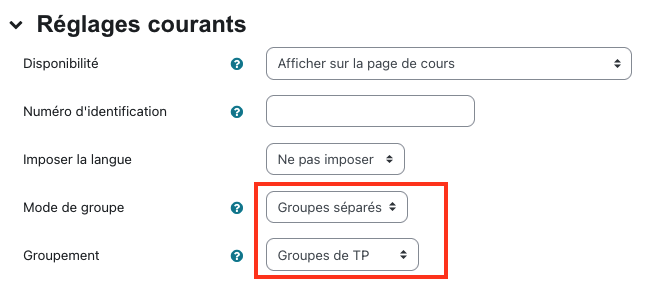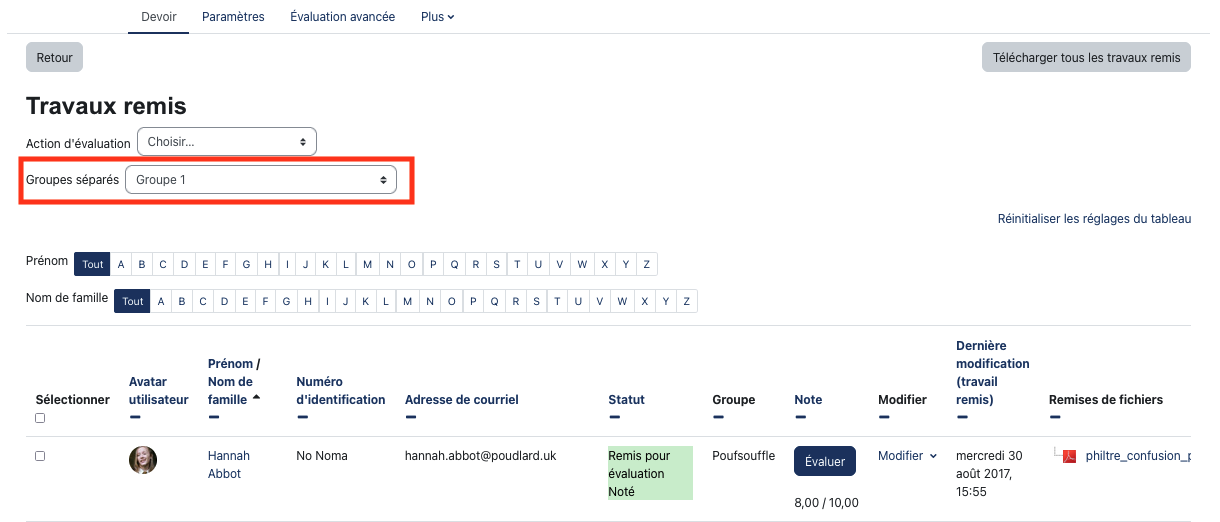Cette page rassemble toutes les actions liée aux interactions avec les groupes …
| Sommaire |
|---|
Envoyer un message à un groupe d'étudiants
L'outil Annonces permet d'envoyer des messages à des groupes, à condition d'avoir configuré les annonces avec un Mode de groupe “Groupes séparés” ou “Groupes visibles”.
C'est quoi le mode de groupe ? Utile pour moduler la visibilité
Si vous ne voyez pas de menu déroulant qui permet de cibler un groupe lors de l’envoi d’annonces, vous devez suivre les étapes suivantes :
Activer le mode édition en cliquant sur le bouton d'édition de la barre supérieure;
modifier les paramètres des annonces en cliquant sur le lien … > Paramètres en regard de l'outil Annonces;
dans les Réglages courants, choisir de travailler avec le Mode de groupe "Groupes séparés".
Spécifiez le groupement privilégié si souhaité.A présent, vous devriez pouvoir restreindre l'envoi d'annonces à des groupes séparés et en se connectant au cours, les différents groupes d'étudiants ne verront que les annonces qui leurs sont réservées.
Notez que lorsque vous envoyez une annonce réservée à un groupe, tous les enseignants du cours la reçoivent.
Proposer une activité ou une ressource réservée à un groupe
Au moment où vous créez l'activité ou la ressource, dépliez les options pour Restreindre la disponibilité et cliquez sur le bouton Ajouter une restriction.
Choisissez une restriction de Groupe, puis choissiez le groupe de votre choix et validez.
Fermez l’oeil en regard de la restriction pour que les étudiants qui ne sont pas dans le groupe ne voient pas l’activité ou la ressource liée. Par défaut (oeil ouvert), ils voient qu’il y a une ressource ou activité mais voient un message qui leur dit qu’ils ne peuvent pas y accéder.
Assigner un tuteur à chaque groupe
Le rôle de "Tuteur" n'est pas un rôle par défaut de Moodle mais vous pouvez bien assigner un enseignant au suivi de un ou plusieurs groupes d'étudiant.
Si vous souhaitez que le rôle de tuteur soit un rôle explicite dans le cours, nous vous suggérons de donner le rôle de "Collaborateur" aux tuteurs (voir la page Ajouter un nouveau collègue ou un nouvel assistant dans mon cours pour plus d'informations). Vous pouvez éventuellement renommer ce rôle pour qu'il devienne "Tuteur" via le menu de gestion de cours
Paramètres > Renommer les rôles (tout en bas).
Quelque soit le rôle de vos tuteurs, voici la procédure à suivre pour associer des enseignants au suivi d'une activité de groupe:
inscrire les enseignants au cours (manuellement ou Utiliser une clé d'inscription spécifique pour que les assistants reçoivent automatiquement un rôle choisi);
inscrire chaque enseignant le/les groupe(s) qu'il doit tutorer (comme pour Répartir les étudiants dans les groupes manuellement) ;
accéder aux paramètres de l'activité tutorée et déplier la section 'Réglages courants'; choisir le mode de groupe :
Groupes séparés : pour que chaque enseignant voie seulement les productions de ses groupes;
Groupes visibles : pour que tous les enseignants voient les productions de tous les groupes.
Lorsqu'une activité est configurée avec un mode de groupe "Groupes visibles" ou "Groupes séparés", un menu déroulant supplémentaire s'affiche en haut de l'activité avec la possibilité de choisir le groupe affiché. La capture ci-dessous présente le menu affiché pour un devoir configuré avec un mode de groupe.
Exporter les listes des groupes d'étudiants au format tableur
Vous pouvez exporter les groupes et groupements de votre cours depuis le menu
Participants > Groupes
En bas de page vous disposez d’un menu d’export qui vous permet de sélectionner le format tableur de votre choix.
afficher les résultats de l'activité Choix de groupe;
cliquer sur le lien Voir les XX réponses;
cliquer sur un des boutons de Téléchargement en bas de page.